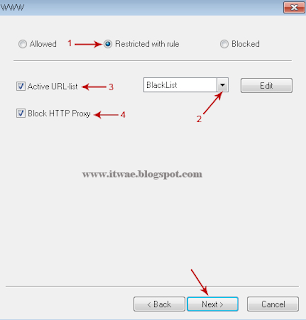Cara Menggunakan P2POver Untuk Warnet, Hotspot WiFi, dan Game Online. Berbicara tentang koneksi internet, tentu kita tidak akan pernah lepas dengan yang namanya bandwidth, karena bagaimanapun juga besar kecilnya sebuah bandwidth yang kita terima akan mempengaruhi kecepatan akses internet yang kita dapatkan.
Terutama masalah bandwidth internet ini akan lebih terasa pada sebuah koneksi internet yang statusnya digunakan oleh user yang banyak dalam waktu yang bersamaan, seperti Warnet, Game Online, Lab Sekolah, ataupun jaringan Hotspot Free Wifi.
Pada postingan yang lalu saya sudah pernah membahas sebuah aplikasi yang berfungsi untuk membagi bandwidth Warnet dan Hotspot Wifi, yaitu P2POver yang merupakan software pembagi bandwidth yang benar-benar gratis 100%.
Dengan hadirnya P2POver, tentunya akan sangat membantu bagi Anda yang ingin membagi bandwidth wifi ataupun membagi bandwidth warnet dan game center.
Sebenarnya aplikasi terbaik untuk melakukan pengaturan bandwidth adalah dengan menggunakan mikrotik, karena mikrotik hadir khusus ditujukan bagi pengguna internet yang ingin melakukan management bandwidth secara powerful.
Namun begitu bagi anda yang memiliki bandwidth kecil, misal 1 Mbps, tentu saja menggunakan mikrotik untuk membagi badwidth bukanlah solusi yang tepat.
Untuk itu pada share artikel kali ini saya akan mencoba untuk menjelaskan tutorial tentang bagaimana Cara Setting P2Over dan Cara Menggunakan P2POver Terbaru 4.30.
Cara Setting P2POver Terbaru Untuk Warnet, Wifi Hotspot, Game Online.
1. Install P2POver Terbaru.
2. Jalankan P2POver, biasanya untuk petama kali menjalankan P2POver akan muncul tampilan seperti di bawah ini, silahkan klik Set Now.
3. Lalu akan muncul tampilan yang menyuruh anda untuk memilih jenis adapter yang akan digunakan, dan untuk mempermudah pengenalan Adapter yang telah terkoneksi dengan sebuah jaringan internet, silahkan lakukan beberapa setingan Adapter:
Note.
Jika Adapter dan koneksi internet sudah terhububg dengan benar / Aktif, maka akan muncul alamat MAC dan Gateway MAC.
Selanjutnya secara otomatis Software P2POver akan mencari Adapter yang telah terkoneksi dengan jaringan internet, tetapi anda juga bisa memilih Adapter mana yang ingin digunakan, misal pada sebuah laptop, maka P2POver akan mendeteksi 2 Adapter, yakni Adapter LAN Card dan W-LAN (Wireless LAN).
4. Selanjutnya silahkan tekan tombol Schdule Setting yang ada di Menu Bar, lalu klik New (N).
5. Kemudian pada kotak Schedule's Name isikan nama sesuai keinginan anda, pada contoh kali ini saya memberi nama Low Speed, lalu klik kanan pada kolom dibawahnya (kolom berisi garis-garis) selanjutnya klik Select All (A).
Maka secara otomatis kolom tersebut akan berubah menjadi Warna Biru, kemudian untuk menutup dialog Schedules Setting, silahkan klik OK.
Sampai disini proses pembuatan Schedule Setting sudah selesai, dan tujuan dari pembuatan Schedule Setting adalah untuk mempermudah anda dalam mengelompokkan pembatasan banwidth, untuk itu sebaiknya anda membuat Schedule Setting lebih dari satu nama.
Misal, Low Speed, High Speed, Full Speed, Down Speed, dan sebagainya, untuk cara membuat Schedule Setting, silahkan mengulangi langkah nomor 4 sampai nomor 5.
6. Selanjutnya kita masuk pada proses pembuatan Rules Setting, yang mana pada tahap ini kita akan membuat pengaturan kecepatan Upload / Outgoing dan Download / Incoming.
Dan untuk mempermudah dalam pembagian Bandwidth, kita harus yang mengelompokan sesuai dengan nama Schedule Setting, langkah berikutnya silahkan klik Rule Setting pada menu bar lalu klik New (N).
7. Kemudian pada kotak Please Insert Rule's name, silahkan buat Nama pengelompokan Bandwidth (saran saya untuk mempermudah dalam pengelompokkan batasan bandwidth buat nama Rule Setting yang sama sesuai dengan nama yang di buat pada proses Schedule Setting).
Selanjutnya silahkan pilih besarnya batasan bandwidth yang di inginkan, lalu klik Next.
8. Selanjutnya muncul dialog Bandwidth, silahkan anda tentukan besarnya nilai pembatasan Bandwidth, dan perlu diketahui bahwa batasan bandwidth minimal adalah 10 KBytes/S, seperti contoh di bawah ini saya mengisikan angka Incoming dan Outgoing sebagai berikut.
Note.
Anda bisa mengatur sendiri sesuai dengan besarnya Bandwidth yang tersedia, dan sekedar pengetahuan saja, bahwa nilai 32 KBytes/S setara dengan 256 Kbps, lalu klik Next.
9. Kemudian muncul dialog P2P, pada tahap ini anda dapat memblokir beberapa situs, silahkan anda pilih sendiri, atau jika tidak ingin memilih langsung saja klik Next.
10. Selanjutnya muncul dialog IM, pada tahap ini fungsinya juga sama yaitu melakukan pemblokiran, jika tidak ingin memilih klik Next saja.
11. Kemudian muncul dialog HTTP / FTP, klik Next saja, atau jika ingin membuat list extensi File HTTP yang ingin di blokir silahkan klik New (N), sedangkan untuk melakukan block extension FTP, silahkan klik New (E).
12. Lalu muncul dialog WWW, karena saya tidak melakukan pemblokiran situs sama sekali, maka saya pilih Restricted With Rule lalu pilih Blacklist, kemudian memberi tanda centang pada Active Url List dan Block HTTP Proxy, lalu kilk Next.
13. Kemudian muncul dialaog ACL, silahkan klik Finish.
Selanjutnya tutup semua dialog Rules Setting, dan untuk membuat pembatasan bandwidth yang berbeda silahkan ulangi langkah no 6 sampai no 13, tetapi terlebih dahulu anda sudah membuat daftar atau list Schedule Setting, jika tidak maka anda harus mengulangi dari langkah no 4 sampai 13.
Sampai disini proses seting P2POver sudah selesai, langkah selanjutnya yang harus dilakukan adalah, bagaimana cara menggunakan P2POver, untuk itu silahkan ikuti langkah-langkah di bawah ini:
Cara Menggunakan P2POver Terbaru.
1. Untuk menjalankan P2POver, caranya sangat mudah, yaitu silahkan klik Scan (gambar kaca pembesar), tunggu beberapa saat sampai muncul semua daftar komputer yang aktif pada jaringan komputer anda.
Penting.
Ketika kita melakukan scan perangkat komputer ataupun smartphoe yang terhubung dengan jaringan kita, maka secara tidak langsung kita juga dapat.
2. Setelah semua daftar komputer muncul, selanjutnya silahkan klik kanan pada salah satu daftar komputer yang muncul, lalu pilih Control All.
Perlu di perhatikan, bahwa komputer yang ada tulisannya Local Host adalah komputer Anda atau komputer yang terinstal P2POver, dan umumnya secara otomatis akan berada pada urutan paling atas.
3. Untuk membatasi bandwidth komputer, silahkan klik kanan pada salah satu komputer yang ingin di batasi, lalu pilih Apply Rule to Hosts Selected.
4. Kemudian pilih Rules sesuai yang Anda inginkan, lalu klik OK. Pada langkah ini, Anda dapat mengatur bandwidth setiap komputer dengan ukuran yang berbeda-beda sesuai dengan Rules yang sudah anda tentukan, misal pada contoh dibawah ini saya memilih Limited Speed pada komputer Client-01.
5. Untuk menghabiskan seluruh Bandwidth Komputer, silahkan klik kanan pada komputer yang ingin di hentikan koneksi internetnya, kemudian pilih Drop Hosts Selected.
6. Selanjutnya langkah terakhir yang harus Anda lakukan supaya pembatasan bandwidth dapat berfungsi sebagaimana mestinya, silahkan klik Start.
7. Selesai.
Setelah anda selesai melakukan Setting P2POver serta memahami tengtang bagaimana cara menggunakan P2POver, hal lain yang tidak kalah penting yang harus anda ketahui adalah Melakukan Backup Setingan P2POver.
Cara Backup Setingan P2POver.
Tujuan melakukan backup P2Pover adalah untuk mempermudah kita dalam melakukan Setting Ulang P2POver.
Sehingga kita tidak perlu repot lagi untuk melakukan setting P2POver dari awal saat terjadi kerusakan pada sistem operasir atau ketika anda ingin melakukan setting P2POver pada komputer lain.
Cara Backup P2POver - Menyimpan Setingan P2POver.
Silahkan klik Backup Configuration, pada menu bar.
Cara Restore P2POver - Mengembalikan Setingan P2POver.
Silahkan klik Restore Configuration yang berada pada menu bar.
Mungkin itu dulu yang bisa saya bagikan tentang bagaimana Cara Setting dan Cara Menggunakan P2POver Terbaru.
Terutama masalah bandwidth internet ini akan lebih terasa pada sebuah koneksi internet yang statusnya digunakan oleh user yang banyak dalam waktu yang bersamaan, seperti Warnet, Game Online, Lab Sekolah, ataupun jaringan Hotspot Free Wifi.
Pada postingan yang lalu saya sudah pernah membahas sebuah aplikasi yang berfungsi untuk membagi bandwidth Warnet dan Hotspot Wifi, yaitu P2POver yang merupakan software pembagi bandwidth yang benar-benar gratis 100%.
Dengan hadirnya P2POver, tentunya akan sangat membantu bagi Anda yang ingin membagi bandwidth wifi ataupun membagi bandwidth warnet dan game center.
Sebenarnya aplikasi terbaik untuk melakukan pengaturan bandwidth adalah dengan menggunakan mikrotik, karena mikrotik hadir khusus ditujukan bagi pengguna internet yang ingin melakukan management bandwidth secara powerful.
Namun begitu bagi anda yang memiliki bandwidth kecil, misal 1 Mbps, tentu saja menggunakan mikrotik untuk membagi badwidth bukanlah solusi yang tepat.
Untuk itu pada share artikel kali ini saya akan mencoba untuk menjelaskan tutorial tentang bagaimana Cara Setting P2Over dan Cara Menggunakan P2POver Terbaru 4.30.
Cara Setting P2POver Terbaru Untuk Warnet, Wifi Hotspot, Game Online.
1. Install P2POver Terbaru.
2. Jalankan P2POver, biasanya untuk petama kali menjalankan P2POver akan muncul tampilan seperti di bawah ini, silahkan klik Set Now.
3. Lalu akan muncul tampilan yang menyuruh anda untuk memilih jenis adapter yang akan digunakan, dan untuk mempermudah pengenalan Adapter yang telah terkoneksi dengan sebuah jaringan internet, silahkan lakukan beberapa setingan Adapter:
- Klik Auto Select pada Please select Access Internet Mode (AIM)
- Klik Auto Select pada Please select the control adapter.
- Kemudian klik OK.
Jika Adapter dan koneksi internet sudah terhububg dengan benar / Aktif, maka akan muncul alamat MAC dan Gateway MAC.
Selanjutnya secara otomatis Software P2POver akan mencari Adapter yang telah terkoneksi dengan jaringan internet, tetapi anda juga bisa memilih Adapter mana yang ingin digunakan, misal pada sebuah laptop, maka P2POver akan mendeteksi 2 Adapter, yakni Adapter LAN Card dan W-LAN (Wireless LAN).
4. Selanjutnya silahkan tekan tombol Schdule Setting yang ada di Menu Bar, lalu klik New (N).
5. Kemudian pada kotak Schedule's Name isikan nama sesuai keinginan anda, pada contoh kali ini saya memberi nama Low Speed, lalu klik kanan pada kolom dibawahnya (kolom berisi garis-garis) selanjutnya klik Select All (A).
Maka secara otomatis kolom tersebut akan berubah menjadi Warna Biru, kemudian untuk menutup dialog Schedules Setting, silahkan klik OK.
Sampai disini proses pembuatan Schedule Setting sudah selesai, dan tujuan dari pembuatan Schedule Setting adalah untuk mempermudah anda dalam mengelompokkan pembatasan banwidth, untuk itu sebaiknya anda membuat Schedule Setting lebih dari satu nama.
Misal, Low Speed, High Speed, Full Speed, Down Speed, dan sebagainya, untuk cara membuat Schedule Setting, silahkan mengulangi langkah nomor 4 sampai nomor 5.
6. Selanjutnya kita masuk pada proses pembuatan Rules Setting, yang mana pada tahap ini kita akan membuat pengaturan kecepatan Upload / Outgoing dan Download / Incoming.
Dan untuk mempermudah dalam pembagian Bandwidth, kita harus yang mengelompokan sesuai dengan nama Schedule Setting, langkah berikutnya silahkan klik Rule Setting pada menu bar lalu klik New (N).
7. Kemudian pada kotak Please Insert Rule's name, silahkan buat Nama pengelompokan Bandwidth (saran saya untuk mempermudah dalam pengelompokkan batasan bandwidth buat nama Rule Setting yang sama sesuai dengan nama yang di buat pada proses Schedule Setting).
Selanjutnya silahkan pilih besarnya batasan bandwidth yang di inginkan, lalu klik Next.
8. Selanjutnya muncul dialog Bandwidth, silahkan anda tentukan besarnya nilai pembatasan Bandwidth, dan perlu diketahui bahwa batasan bandwidth minimal adalah 10 KBytes/S, seperti contoh di bawah ini saya mengisikan angka Incoming dan Outgoing sebagai berikut.
- Incoming (Download) = 32 KBytes/S.
- Outgoing (Upload) = 512 KBytes/S.
Anda bisa mengatur sendiri sesuai dengan besarnya Bandwidth yang tersedia, dan sekedar pengetahuan saja, bahwa nilai 32 KBytes/S setara dengan 256 Kbps, lalu klik Next.
9. Kemudian muncul dialog P2P, pada tahap ini anda dapat memblokir beberapa situs, silahkan anda pilih sendiri, atau jika tidak ingin memilih langsung saja klik Next.
10. Selanjutnya muncul dialog IM, pada tahap ini fungsinya juga sama yaitu melakukan pemblokiran, jika tidak ingin memilih klik Next saja.
11. Kemudian muncul dialog HTTP / FTP, klik Next saja, atau jika ingin membuat list extensi File HTTP yang ingin di blokir silahkan klik New (N), sedangkan untuk melakukan block extension FTP, silahkan klik New (E).
12. Lalu muncul dialog WWW, karena saya tidak melakukan pemblokiran situs sama sekali, maka saya pilih Restricted With Rule lalu pilih Blacklist, kemudian memberi tanda centang pada Active Url List dan Block HTTP Proxy, lalu kilk Next.
13. Kemudian muncul dialaog ACL, silahkan klik Finish.
Selanjutnya tutup semua dialog Rules Setting, dan untuk membuat pembatasan bandwidth yang berbeda silahkan ulangi langkah no 6 sampai no 13, tetapi terlebih dahulu anda sudah membuat daftar atau list Schedule Setting, jika tidak maka anda harus mengulangi dari langkah no 4 sampai 13.
Sampai disini proses seting P2POver sudah selesai, langkah selanjutnya yang harus dilakukan adalah, bagaimana cara menggunakan P2POver, untuk itu silahkan ikuti langkah-langkah di bawah ini:
Cara Menggunakan P2POver Terbaru.
1. Untuk menjalankan P2POver, caranya sangat mudah, yaitu silahkan klik Scan (gambar kaca pembesar), tunggu beberapa saat sampai muncul semua daftar komputer yang aktif pada jaringan komputer anda.
Penting.
Ketika kita melakukan scan perangkat komputer ataupun smartphoe yang terhubung dengan jaringan kita, maka secara tidak langsung kita juga dapat.
2. Setelah semua daftar komputer muncul, selanjutnya silahkan klik kanan pada salah satu daftar komputer yang muncul, lalu pilih Control All.
Perlu di perhatikan, bahwa komputer yang ada tulisannya Local Host adalah komputer Anda atau komputer yang terinstal P2POver, dan umumnya secara otomatis akan berada pada urutan paling atas.
3. Untuk membatasi bandwidth komputer, silahkan klik kanan pada salah satu komputer yang ingin di batasi, lalu pilih Apply Rule to Hosts Selected.
4. Kemudian pilih Rules sesuai yang Anda inginkan, lalu klik OK. Pada langkah ini, Anda dapat mengatur bandwidth setiap komputer dengan ukuran yang berbeda-beda sesuai dengan Rules yang sudah anda tentukan, misal pada contoh dibawah ini saya memilih Limited Speed pada komputer Client-01.
5. Untuk menghabiskan seluruh Bandwidth Komputer, silahkan klik kanan pada komputer yang ingin di hentikan koneksi internetnya, kemudian pilih Drop Hosts Selected.
6. Selanjutnya langkah terakhir yang harus Anda lakukan supaya pembatasan bandwidth dapat berfungsi sebagaimana mestinya, silahkan klik Start.
7. Selesai.
Setelah anda selesai melakukan Setting P2POver serta memahami tengtang bagaimana cara menggunakan P2POver, hal lain yang tidak kalah penting yang harus anda ketahui adalah Melakukan Backup Setingan P2POver.
Cara Backup Setingan P2POver.
Tujuan melakukan backup P2Pover adalah untuk mempermudah kita dalam melakukan Setting Ulang P2POver.
Sehingga kita tidak perlu repot lagi untuk melakukan setting P2POver dari awal saat terjadi kerusakan pada sistem operasir atau ketika anda ingin melakukan setting P2POver pada komputer lain.
Cara Backup P2POver - Menyimpan Setingan P2POver.
Silahkan klik Backup Configuration, pada menu bar.
Cara Restore P2POver - Mengembalikan Setingan P2POver.
Silahkan klik Restore Configuration yang berada pada menu bar.
Mungkin itu dulu yang bisa saya bagikan tentang bagaimana Cara Setting dan Cara Menggunakan P2POver Terbaru.